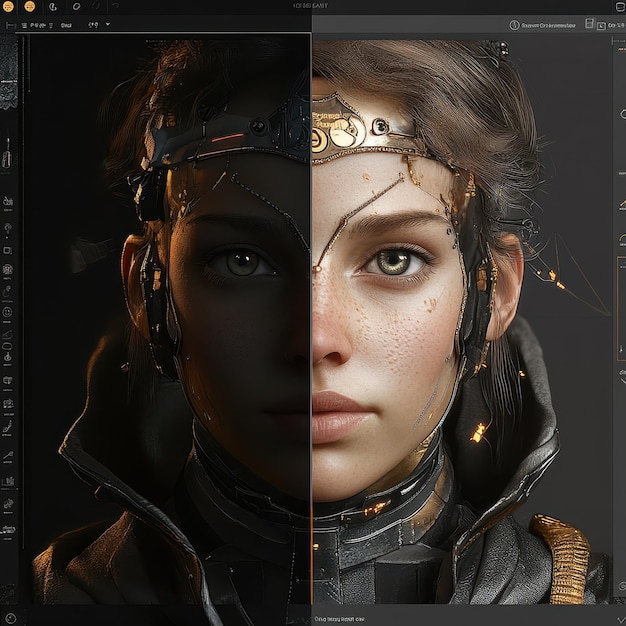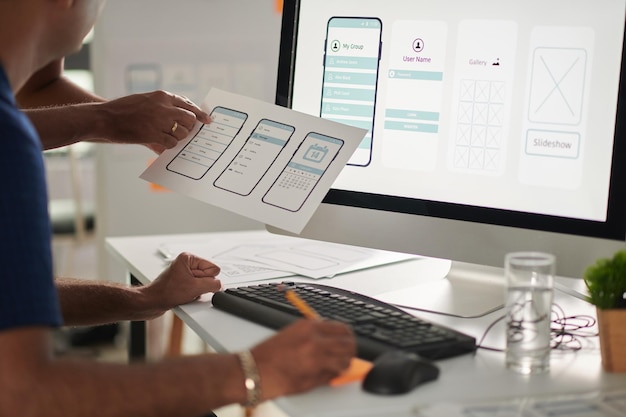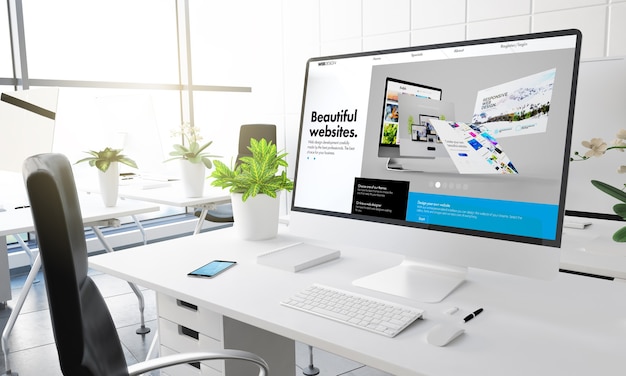نرمافزار Adobe Photoshop یکی از قدرتمندترین و محبوبترین ابزارهای ویرایش تصویر است که برای استفاده حرفهایها و علاقهمندان به طراحی گرافیک، عکاسی و سایر حوزههای مرتبط کاربرد دارد. نصب فتوشاپ روی ویندوز ساده است، اما نیازمند مراحل دقیقی است که در این مقاله بهصورت گامبهگام توضیح خواهیم داد.
فهرست مطالب:
-
پیشنیازها و بررسی سیستم
-
دانلود فتوشاپ
-
نصب فتوشاپ
-
فعالسازی فتوشاپ
-
نکات مهم پس از نصب
1. پیشنیازها و بررسی سیستم
قبل از شروع به نصب فتوشاپ، باید اطمینان حاصل کنید که سیستم شما برای اجرای این نرمافزار آماده است. موارد زیر شامل حداقل و پیشنهادی برای نصب Photoshop است.
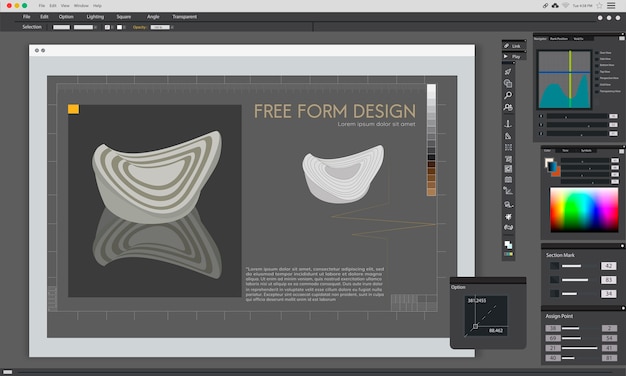
حداقل مشخصات سیستم:
- سیستم عامل: ویندوز ۱۰ (نسخه ۱۹۰۹ یا بالاتر)
- پردازنده (CPU): پردازنده چند هستهای با حداقل ۶۴ بیت و پشتیبانی از SSE 4.2
- رم (RAM): حداقل 4 گیگابایت
- فضای ذخیرهسازی: حداقل ۴ گیگابایت فضای خالی در هارد
- گرافیک (GPU): کارت گرافیک با حداقل ۲ گیگابایت حافظه و پشتیبانی از DirectX 12
مشخصات پیشنهادی:
- پردازنده: Intel Core i5 یا معادل آن
- رم: ۱8 گیگابایت یا بیشتر
- فضای ذخیرهسازی: ۲۰ گیگابایت فضای SSD
- کارت گرافیک: 2 گیگابایت حافظه گرافیکی برای عملکرد بهینه
2. دانلود فتوشاپ
روش اول: دانلود از وبسایت رسمی Adobe
- به سایت رسمی Adobe مراجعه کنید.
- از منوی بالای سایت گزینه Products و سپس Photoshop را انتخاب کنید.
- روی Free Trial کلیک کنید تا نسخه آزمایشی نرمافزار را دریافت کنید یا اگر اشتراک Adobe دارید، با انتخاب گزینه Buy Now نسخه کامل را دریافت کنید.

- پس از ورود به صفحه مربوطه، از شما خواسته میشود که یک حساب Adobe ID ایجاد کنید یا وارد حساب کاربری خود شوید.
- بعد از ورود به حساب، فایل نصبکننده بهطور خودکار شروع به دانلود خواهد کرد.
روش دوم: استفاده از سایتهای جانبی
با استفاده از سایت هایی از جمله https://soft98.ir/میتوانید نرم افزار فتوشاپ را نصب کنید و آن را کرک کنید.
توجه: دانلود از سایتهای جانبی ممکن است غیرقانونی یا ناامن باشد. بهترین راه، استفاده از نسخه قانونی و خریداریشده از وبسایت Adobe است. با این حال، در صورتی که تصمیم به دانلود از منابع دیگر گرفتید، حتماً فایلها را قبل از نصب با آنتیویروس بررسی کنید.
3. نصب فتوشاپ
پس از دانلود فایل نصبی، مراحل نصب به این صورت است:
- اجرای فایل نصبی:
- به محلی که فایل نصبی دانلود شده مراجعه کنید و روی فایل دابل کلیک کنید.
- ممکن است ویندوز از شما بخواهد اجازه اجرای فایل را تأیید کنید. گزینه Yes را بزنید.
- شروع نصب:
- پنجره Adobe Creative Cloud ظاهر خواهد شد. این نرمافزار مدیریت نصب و بهروزرسانی محصولات Adobe است.
- در این مرحله، نرمافزار از شما میخواهد که وارد حساب Adobe خود شوید. اطلاعات حساب خود را وارد کنید.
- انتخاب مکان نصب:
- پس از ورود به حساب، میتوانید مکان نصب نرمافزار را انتخاب کنید. پیشفرض آن در مسیر درایو C است، اما میتوانید آن را تغییر دهید.
- نصب فتوشاپ:
- پس از انتخاب مکان نصب، بر روی گزینه Install کلیک کنید.
- روند نصب بسته به سرعت سیستم شما و حجم فایلها ممکن است بین چند دقیقه تا چندین ساعت طول بکشد. در این مدت سیستم شما باید به اینترنت متصل باشد.
- اتمام نصب:
- پس از اتمام نصب، پیامی ظاهر خواهد شد که نشاندهنده نصب موفق فتوشاپ است. میتوانید گزینه Launch را برای اجرای نرمافزار بزنید.
-

نصب فتوشاپ
4. فعالسازی فتوشاپ
برای استفاده از نسخه کامل فتوشاپ، باید نرمافزار را فعال کنید. اگر نسخه آزمایشی را دانلود کردهاید، پس از مدتی نرمافزار درخواست خرید اشتراک خواهد کرد.
روشهای فعالسازی:
- با خرید قانونی از Adobe:
- پس از نصب، نرمافزار بهطور خودکار به حساب Adobe ID شما متصل میشود و نیازی به وارد کردن سریال یا لایسنس نیست.
- کافیست بهصورت دورهای اشتراک خود را تمدید کنید.
- در صورت استفاده از نسخههای کرکشده:
- اگر از نسخه کرکشده استفاده میکنید، معمولاً همراه با فایل نصبی، یک فایل کرک یا پچ هم وجود دارد.
- باید طبق دستورالعمل فایل کرک عمل کنید، اما توجه داشته باشید که این روشها ممکن است ریسکهای امنیتی داشته باشد و بهعلاوه، استفاده از نسخه کرکشده قانونی نیست.

5. نکات مهم پس از نصب
پس از نصب فتوشاپ و شروع به کار با آن، چند نکته مهم را در نظر داشته باشید:
- بهروزرسانی منظم نرمافزار:
- Adobe بهطور منظم بهروزرسانیهای جدیدی برای فتوشاپ منتشر میکند. با بهروزرسانی به آخرین نسخه، میتوانید از ویژگیهای جدید و بهبودهای امنیتی بهرهمند شوید.
- از Adobe Creative Cloud برای بررسی و نصب بهروزرسانیها استفاده کنید.
- نصب افزونهها (Plugins):
- فتوشاپ قابلیت نصب افزونههای مختلفی را دارد که کار با این نرمافزار را سادهتر و قدرتمندتر میکنند. افزونههای محبوبی مثل Nik Collection یا Topaz را میتوانید به راحتی نصب و استفاده کنید.
- تنظیمات بهینهسازی:
- اگر سیستم شما در اجرای فتوشاپ کمی کند است، میتوانید با رفتن به تنظیمات نرمافزار و تغییر برخی از گزینههای مربوط به Memory Usage و Graphics Processor، عملکرد آن را بهبود ببخشید.
- در بخش Edit > Preferences > Performance تنظیمات مربوط به رم و پردازنده گرافیکی را میتوانید تغییر دهید.
- آشنایی با میانبرهای کلیدی:
- یادگیری میانبرهای صفحهکلید برای ابزارهای پرکاربرد فتوشاپ به شما کمک میکند تا با سرعت بیشتری کار کنید. برای مثال:
- Ctrl + T: تغییر اندازه و چرخش تصویر
- Ctrl + J: تکثیر لایه
- Ctrl + Z: بازگشت به مرحله قبل
- یادگیری میانبرهای صفحهکلید برای ابزارهای پرکاربرد فتوشاپ به شما کمک میکند تا با سرعت بیشتری کار کنید. برای مثال:
جمعبندی
نصب فتوشاپ فرآیند پیچیدهای ندارد، اما نیاز به دقت دارد تا همه مراحل بهدرستی انجام شود. در این مقاله، بهصورت گامبهگام نصب فتوشاپ روی ویندوز را بررسی کردیم. با توجه به قدرت و گستردگی امکانات فتوشاپ، پس از نصب باید بهطور مرتب از بهروزرسانیها و افزونههای کاربردی استفاده کنید تا بتوانید از همه قابلیتهای آن بهرهمند شوید.
سوالات متداول
- آیا میتوانم فتوشاپ را روی سیستمهای ضعیف نصب کنم؟
- بله، اما ممکن است با کندی و مشکلات عملکردی روبهرو شوید. بهتر است سیستم شما حداقل مشخصات ذکرشده را داشته باشد.
- آیا امکان نصب نسخههای قدیمیتر فتوشاپ وجود دارد؟
- بله، از طریق Creative Cloud میتوانید نسخههای قدیمیتر مانند CS6 را نیز نصب کنید.این مقاله توسط مجموعه حسین خانی طراحی شده است.